データローダは、Salesforceのデータを大量にインポート、エクスポートできるため非常に便利なツールです。
完全無料で利用できますが、パソコンへのインストールや管理者権限などが必要です。
本記事では、データローダのインストール手順と使い方について解説します。
バッチモードの設定方法についても解説するので、最後まで読み進めてください。
株式会社メンバーズ サースプラスカンパニーでは、Salesforceを中心としたSalesforce・SaaS活用の内製化・伴走支援サービスを提供しています。
SaaS活用を通じて企業のDX推進を進めたいと考えている方は、ぜひ一度お問合せください。
データローダとは?
データローダは、Salesforceのデータを大量にインポート、エクスポートできるツールです。
完全無料で利用できますが、PCにインストールする必要があります。
また、データローダは、Salesforceのシステム管理者プロファイルが必要です。
システム管理者プロファイル以外のユーザが利用する場合には、カスタムプロファイルまたは権限セットで「すべてのデータの変更」権限を付与する必要があります。
データローダの7つの機能
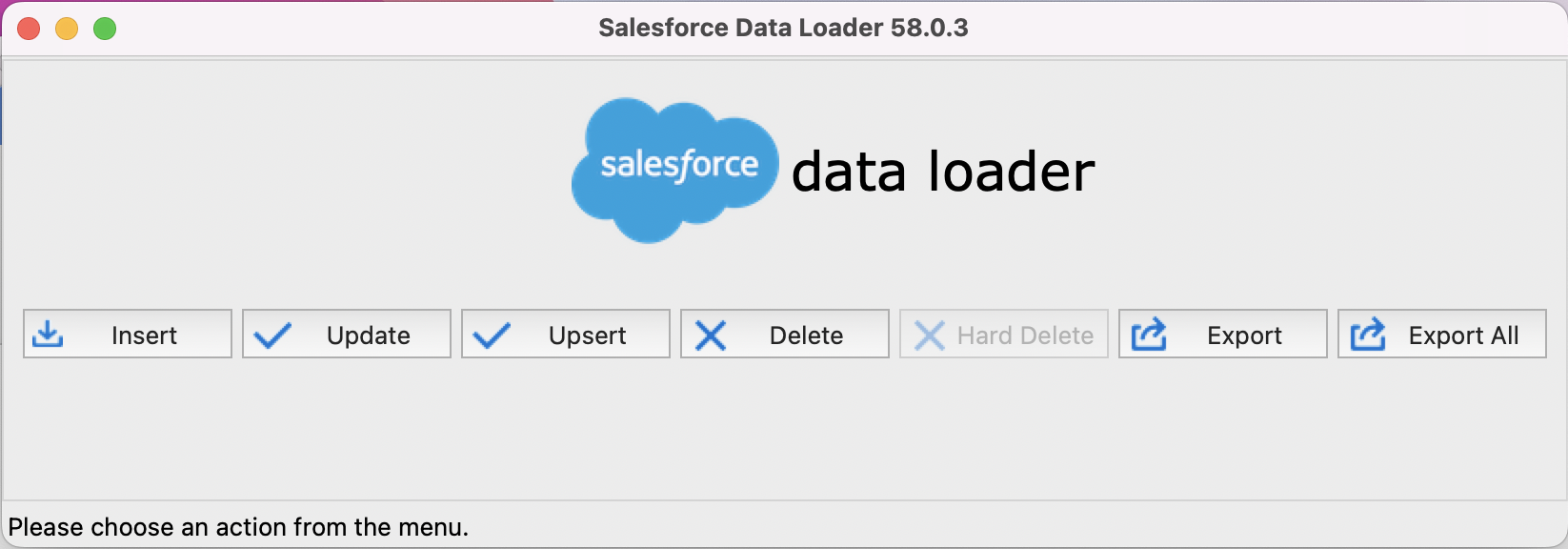
データローダには以下の7つの機能があります。
- Insert:レコードの登録
- Update:既存レコードの更新
- Upsert:レコードの登録と既存レコードの更新
- Delete:レコードの削除
- Hard Delete:レコードの完全削除
- Export:データの出力
- Export All:データの全出力
データローダとデータインポートウィザードの違い
データローダとデータインポートウィザードの違いを以下の表にまとめました。
| データローダ | データインポートウィザード | |
| 使用方法 | PCにインストールして利用 | Salesforceの環境内で使用 |
| インターフェース言語 | 英語(表示ラベルは設定言語) | ログインユーザの設定言語 |
| レコード数の制限 | 最大5,000,000件 | 最大50,000件 |
| 必要な権限 | システム管理者プロファイル | システム管理者でも標準ユーザでも使用可能 |
| 取引先と取引先責任者のインポート | 取引先を先にインポートする必要がある | 同時にインポートできる |
| サポートされるオブジェクト | ほとんど全てのオブジェクト | 取引先と取引先責任者、リード、キャンペーン、ソリューション、ユーザが作成したカスタムオブジェクトのみ |
| スケジュール設定 | 設定可能 | 即時インポートのみ |
| 重複管理 | なし | 取引先の会社名、取引先責任者とリードの名前およびメールアドレスをベースにした重複管理機能 |
| リレーション項目の関連付け | IDのみ | Name項目でリレーション項目の関連付けが可能 |
商談やカスタムオブジェクトをインポート、アップデートしたい時にはデータローダを利用する必要があります。
データローダのインストール手順
データローダのインストールは以下のリンクから行えます。
データローダのインストール手順は以下の通りです。
- OpenJDK version 11 のダウンロードおよびインストール
- データローダのダウンロード
OpenJDK version 11 のダウンロードリンク
<Windows>
Java Runtime Environment (JRE) バージョン 11 以降 (Zulu OpenJDK バージョン 11 以降など)
<macOS>
Java Runtime Environment (JRE) バージョン 11 以降 (Zulu OpenJDK バージョン 11 以降など)
詳細については、「データローダのインストール手順」をご覧ください。
Windowsにデータローダをインストールに必要するのに必要なスペック
Windowsにデータローダをインストールに必要するのに必要なスペックは以下の通りです。
- Intel x86 上の Microsoft® Windows® 10 – 64 ビット
- 120 MBの空きディスク容量
- 256MBの利用可能なメモリ
- Java ランタイム環境 (JRE) バージョン 11 以降 (たとえば、Windows の場合はZulu OpenJDK バージョン 11 以降)
Macにデータローダをインストールに必要するのに必要なスペック
Macにデータローダをインストールに必要するのに必要なスペックは以下の通りです。
- 次のいずれかの macOS バージョン:
- Intel x86 上の macOS 10.15 (Catalina) – 64 ビット
- Intel x86 上の macOS 11.x (Big Sur) – 64 ビット
- Intel x86 上の macOS 12.x (モントレー) – 64 ビット
- 120 MBの空きディスク容量
- 256MBの利用可能なメモリ
- Java Runtime Environment (JRE) バージョン 11 以降 (例: macOS のZulu OpenJDK バージョン 11 以降)
データローダの使い方
今回は商談のインポートをデータローダで行う時の手順を解説しています。
やりたいことに応じて選択する機能を変更してみてください。
- データローダを起動する
- [ Insert ] を選択する
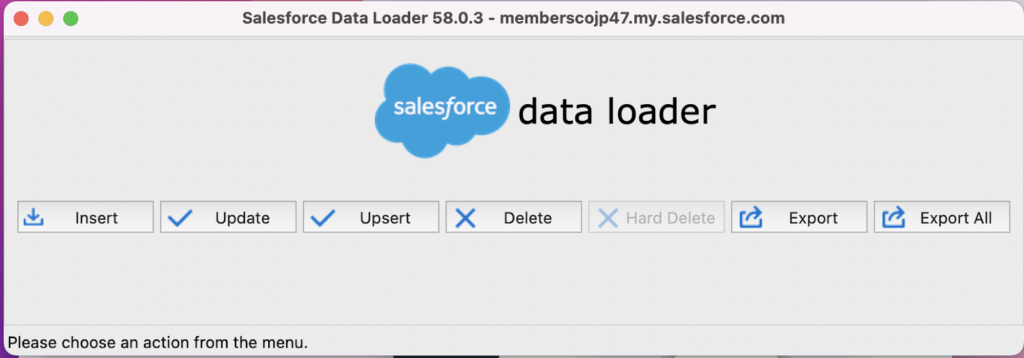
- ログインする
- [ 商談 ] を選択してインポートしたいCSVファイルを選択する

- [ Next ] をクリックする
- [ Create or Edit a Map ] をクリックし項目のマッピングを行う。この時[ Auto-Match Fields to Columns ] を選択すると自動でマッピングが行われます。
- マッピングが完了したら [ OK ] を選択
- データローダの作業が完了した時のログの保存場所を選択
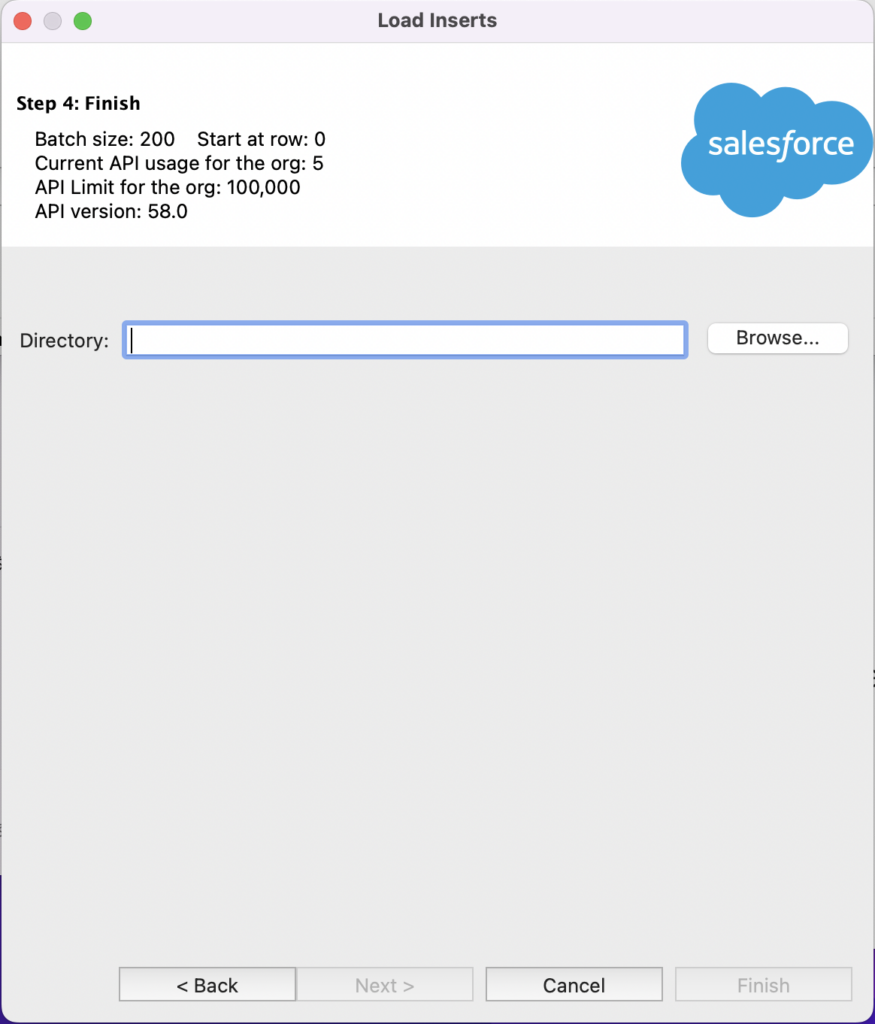
- [ Finish ] を選択
- インポート完了です。以下のような画面が出てくるのでエラーが発生していないか確認しましょう。
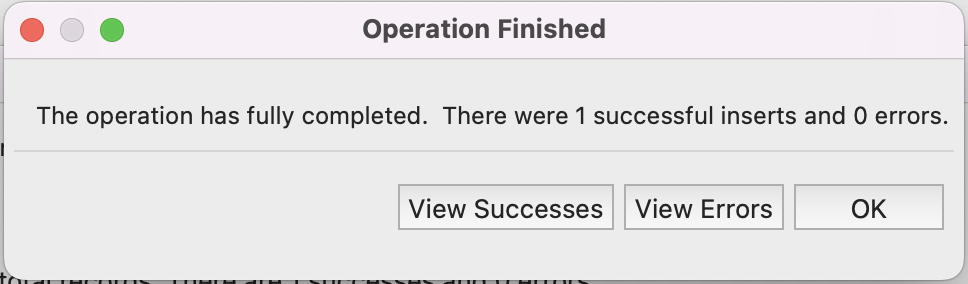
データローダのバッチモードの設定方法
データローダのコマンドラインインターフェースは、Windowsのみ利用できます。
ここからは、Windowsでコマンドラインインターフェースを利用する方法について解説します。
Windowsのコマンドプロンプトから暗号化キーを生成
(データローダ バージョン 42以前の場合)
1. データローダのインストールディレクトリへ cdコマンドを利用して移動します。
cd C:\Program Files (x86)\salesforce.com\Data Loader\bin2. <seedtext>に好きな文字列を記入して暗号化キーを作成します。
encrypt.bat -g <seedtext>3. 出力された次のコンソールの *************** の部分をテキストファイルにコピーして、”key.txt” として保存します。
security.EncryptionUtil main (EncryptionUtil.java:304) - ***************Windowsのコマンドプロンプトから暗号化キーを生成
(データローダ バージョン 43,44の場合)
1. データローダのインストールディレクトリへ cdコマンドを利用して移動します。
cd C:\Program Files (x86)\salesforce.com\Data Loader\bin2. 暗号化キーファイルを生成します。コマンド中の <path to key file> は任意のディレクトリ、およびファイル名としてください。なお、ファイルの拡張子は「.key」としてください。
encrypt.bat -k <path to key file>3. 暗号化キーファイルが生成されたことを確認しましょう。
Keyfile "C:\Users\<Windowsユーザ名>\.dataloader\dataLoader.key" was created!Windowsのコマンドプロンプトから暗号化キーを生成
(データローダ バージョン 45 以降の場合)
1. データローダのインストールディレクトリへ移動します。
C:\Users\<Windows ユーザ名>\dataloader\<データローダバージョン>\bin2. 暗号化キーファイルを生成します。コマンド中の <path to key file> は任意のディレクトリ、およびファイル名としてください。なお、ファイルの拡張子は「.key」としてください。
encrypt.bat -k <path to key file>3. 暗号化キーファイルが生成されたことを確認しましょう。
Keyfile "C:\Users\<Windowsユーザ名>\.dataloader\dataLoader.key" was created!次に暗号化パスワードを作成します。
ログインユーザ名の暗号化パスワードを作成
(データローダ バージョン 42 以前の場合)
以下のコマンドを入力して、ログインユーザ名の暗号化パスワードを作成しましょう。
<password> はSalesforce にログインするために使用するパスワード、<filepath> は “key.txt”を保存したディレクトリとしてください。
encrypt.bat -e <password> "<filepath>\key.txt"ログインユーザ名の暗号化パスワードを作成 (データローダ バージョン 43以降の場合)
以下のコマンドを入力して、ログインユーザ名の暗号化パスワードを作成しましょう。
<password> はSalesforce にログインするために使用するパスワード、<filepath> は “key.txt”を保存したディレクトリとしてください。
encrypt.bat -e <password> "C:\Users\<Windowsユーザ名>\.dataloader\dataLoader.key"入力ファイルと Salesforce のオブジェクトとの項目の対応付けファイルを作成
1. 対応付けファイルを新規作成します。拡張子は「.sdl」 としてください。
2. 対応づけファイルを作成します。 以下のような構文で作成してください。
SLA__C=SLA__c
BILLINGCITY=BillingCityデータローダがデータを処理するための設定ファイルを作成
1. データローダのインストールディレクトリから[process-conf.xml] ファイルをコピーしてください。
2. ログイン情報、設定ファイル、処理に必要な各ファイルの情報を [process-conf.xml] に上書きしてください。
例
<entry key="sfdc.endpoint" value="https://login.salesforce.com"/>
<entry key="sfdc.username" value="hogehoge@test"/>
<entry key="sfdc.password" value="******暗号化パスワード*****"/>
<entry key="process.encryptionKeyFile" value="key.txt"/> //(データローダ バージョン 42 以前の場合)
<entry key="process.encryptionKeyFile" value="C:\Users\<Windowsユーザ名>\.dataloader\dataLoader.key"/> //(データローダ バージョン 43 の場合)
<entry key="process.mappingFile" value="test.sdl"/>
<entry key="dataAccess.name" value="test_data.csv"/>
<entry key="sfdc.debugMessages" value="true"/>
<entry key="sfdc.debugMessagesFile" value="testMap.sdl"/>
<entry key="process.outputSuccess" value="C:\test\success.csv"/>
<entry key="process.outputError" value="C:\test\error.csv"/>
<entry key="dataAccess.type" value="databaseWrite"/>コマンドライン上でプロセスを実行
以下のコマンドを入力してプロセスを実行しましょう。
process.bat "<file path to process-conf.xml>" <process name>参考:データローダをバッチモードで使用する際の設定手順
参考:バッチモードでの実行 (Windows のみ)
Salesforceのデータローダのインストール手順と使い方まとめ
本記事では、データローダのインストール手順と使い方について解説しました。
データローダはとても便利な機能なので、本記事を参考に利用してみてください。
また、データの一括更新以外にも、Salesforceに関する課題があれば株式会社メンバーズ サースプラスカンパニーにお問い合わせください。
一気通貫した支援をさせていただきます。
株式会社メンバーズ サースプラスカンパニーでは、Salesforceを中心としたSalesforce・SaaS活用の内製化・伴走支援サービスを提供しています。
SaaS活用を通じて企業のDX推進を進めたいと考えている方は、ぜひ一度お問合せください。
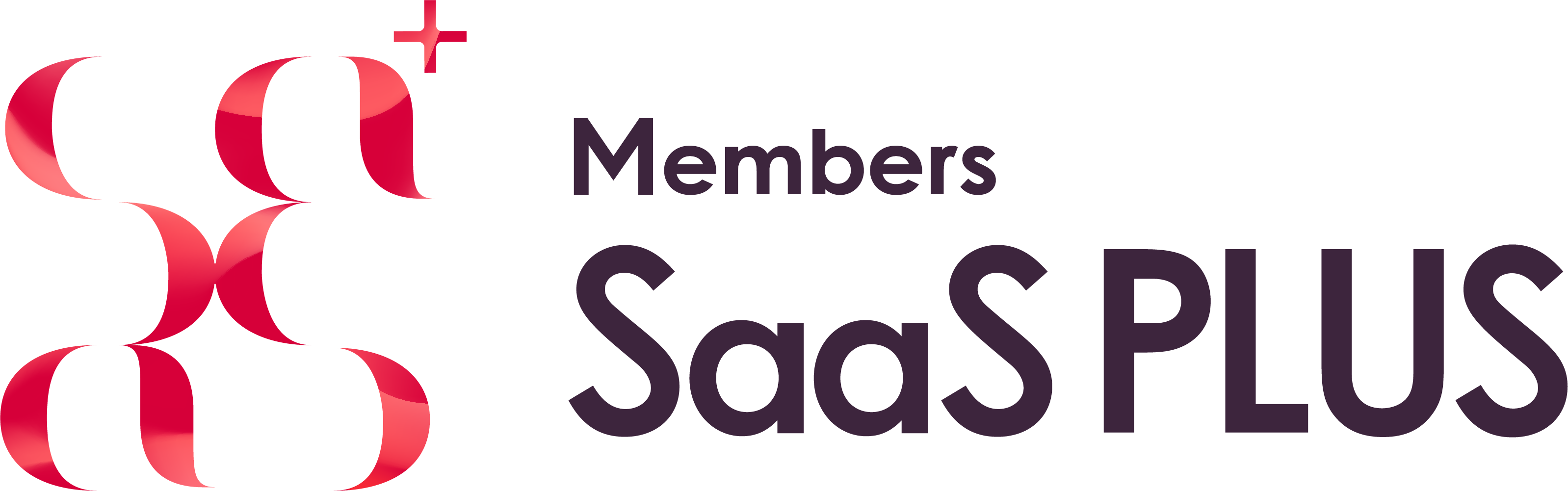




とは?できることや機能一覧-300x158.jpg)
などのMAを活用するメリットとは?-300x158.jpg)



